
El año pasado cambié de gestor bibliográfico, concretamente, me mudé desde Mendeley a Zotero, y creo que fue una gran decisión. En esta entrada vengo a explicar las ventajas de un gestor bibliográfico frente al otro, así como el proceso de instalación de Zotero, que puede disuadir al usuario en un principio, pero en realidad se puede instalar y sincronizar siguiendo unos pocos pasos. La intención de esta entrada es compartirlo con colegas y estudiantes que quieran iniciarse en el uso de Zotero. La mayoría del contenido de esta entrada está disponible en diferentes sitios de la red, creí útil juntar toda la info que guía el proceso. Además, encontrarás muchas opiniones mías con las razones de por qué usar Zotero sobre Mendeley.
Qué es un gestor bibliográfico
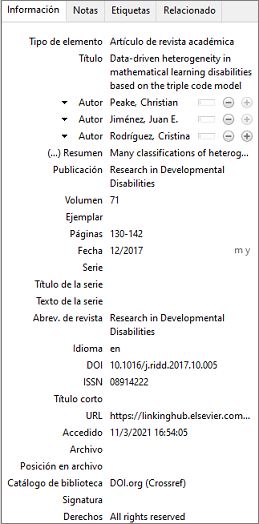
Comencemos por el principio. Un gestor bibliográfico es un software que nos permite guardar, clasificar y leer recursos bibliográficos y, además, citarlos en nuestros documentos científicos. Básicamente, es un librería virtual de documentos científicos necesarios para hacer ciencia. Hacer ciencia con grandes palabras, no sé qué científico/a no utiliza a día de hoy un gestor bibliográfico.
Un gestor bibliográfico no solo sirve para almacenar documentos, leerlos e insertarlos en un doc. El foco de estas herramientas es gestionar los metadatos del documento (y si quieres, también un archivo en pdf). Los metadatos son la información del autor, título, año, etc (mira la imagen de al lado), que nos permite después referenciar un documento científico en nuestros manuscritos, de forma individual e inequívoca. No vamos a explicar aquí la importancia de hacer esto en documentos científicos, para evitar el plagio y seguir normas estándar de formato internacional (las que dicta la American Psychological Association, APA). Sin lugar a dudas, estas herramientas ahorran muchísimo trabajo y tiempo a la hora de redactar manuscritos académicos.
En el caso de Zotero, como se autodenominan, es un asistente personal de investigación, y creo que este nombre le hace mucha honra al servicio que brinda (cosa que no podríamos decir de Mendeley). Con Zotero llevo mi biblioteca virtual a todos lados, puedo leer y anotar en todos lados. Vale, sí, este pensamiento ha sido muy workaholic.
Los principales gestores bibliográficos son Zotero (Digital Scholar), Mendeley (Elsevier) y EndNote (Clarivate), aunque hay otros. En esta entrada hago hincapié en comparar Zotero y Mendeley por mi experiencia personal (no he probado EndNote).
Ventajas de Zotero sobre Mendeley
Estuve usando Mendeley desde 2016 hasta 2021. Comencé demasiado tarde a utilizar gestores bibliográficos (en contra de los consejos de todos), y podría haberme ahorrado mucho trabajo durante la tesis doctoral. En mi posición anterior (2016-2020), como profesor en la UCSC, tenía licencia de Mendeley, por lo que me animé a utilizarlo. Me resultó muy útil durante este tiempo, pero sus errores y falencias me tenían cansado. Ahora, como profesor en la UDP, tengo licencia de EndNote, pero he decidido que, ya que voy a migrar, prefiero recurrir a software libre, básicamente para no depender de licencias de pago que me podrían hacer, en algún futuro lejano, volver a migrar desde EndNote.
A continuación resumo las razones personales por las que prefiero Zotero sobre Mendeley:
Software libre vs software comercial
La primera razón es clara y obvia. Zotero es un software libre, gratuito y, por tanto, desarrollado por la comunidad virtual. Decantarse por Mendeley (o EndNote) sin tener una licencia pagada, carece de todo sentido. Yo voy a comparar Zotero con la versión premium de Mendeley (asumiendo que el lector tiene acceso a través de su institución a una licencia pagada).
La principal razón por la que tardé tanto en migrar de Mendeley a Zotero fue que al tener licencia del primero, tenía también espacio en la nube para almacenar los PDFs de mis referencias, cosa muy limitada en Zotero, a prori (vamos a explicar como solucionarlo gratuitamente). Mendeley ofrece hasta 2GB en su versión gratuita (que no está nada mal) y hay planes de pago de 5GB y de almacenamiento ilimitado. Zotero, por su parte, proporciona hasta 300MB de almacenamiento en su versión gratuita (pues uno puede contratar planes de 2GB, 6GB y espacio ilimitado), pero como el espíritu de Zotero es ofrecer un servicio libre, ofrecen formas de ampliar este espacio gratis (consulta el subapartado Adjuntar y sincronizar archivos PDF (gratis)).
Por último, el hecho de que sea software libre, no solo implica que no es necesario pagar por una licencia para contar con todos sus recursos, sino que la comunidad de desarrolladores está continuamente actualizando y dotando de herramientas y plugins que completan el software.
El buscador
El buscador de Mendeley me estaba desesperando. Buscas un documento, ya sea por su/s autor/es u otro metadato, y te lo devuelve en un formato malísimo, lejos de ser estándar, que ordena como quiere. Tras cada búsqueda, tenía que modificar el formato de los resultados (vale, son 2 clicks, pero esos 2 clicks tras cada búsqueda singular… agotan). Por su lado, el buscador de Zotero es mucho más intuitivo y estándar, más preciso y más cómodo.
Formato de las referencias en word
Ambas herramientas cuentan con plugins para insertar referencias bibliográficas en un documento word que estás redactando (básicamente su primera función). En ambos, puedes configurar el format de salida de la referencia, que en mi caso es generalmente APA 7ª edición. Con todo, Mendeley produce un error que nunca supe solucionar: al insertar un cita en mi texto, incluye el nombre del autor (y no solo su apellido, como debe ser). Esto ocurre de forma arbitraria para algunos autores, pero no en todos. Así que me tocaba ir formateando manualmente cada cita para ajustarlo a normativa APA… Agotador. Todavía ando preguntándome por qué ocurre eso, es un error demasiado grave. Usuarios de Mendeley, ¿os ocurre eso también?
Aplicación móvil
Ambas herramientas cuentan con aplicaciones móviles, pero lo cierto es que encontré la de Mendeley ciertamente inútil. En teoría debería ser un gran recurso, potencialmente mejor que Zotero, dado que Mendeley cuenta con todo el soporte de Elsevier (poderosa editorial académica), y debiera permitirme el acceso a mi biblioteca y a nuevos artículos científicos. Pero no, no tienes acceso a tu biblioteca desde la app, por lo que no puedo leer los documentos que tengo ya almacenados desde cualquier sitio, y eso es realmente limitante.
La app de Zotero, tras una configuración muy simple (que vamos a revisar más abajo), me permite acceder a todos los PDFs enlazados a las referencias de mi biblioteca. Esto es básico.
Anotaciones
Con Zotero, marcar texto (subrayar), hacer anotaciones y dejar comentarios en los pdf de los artículos que leo es tan fácil como en Mendeley, pero el primero cuenta con una función básica para extraer estas anotaciones y marcados de forma realmente simple y, una vez guardados, muy accesibles sin necesidad de abrir el archivo. Lee abajo el subapartado Anotar y sincronizar notas.
Instalar y sincronizar Zotero
Bueno, ya me estoy alargando demasiado, así que vamos a ponernos prácticos. Tras dar mis razones para migrar de Mendeley a Zotero, os explico cuál es el proceso para instalar y sincronizar Zotero, gratuitamente.
1. Lo primero que debemos hacer, es descargar la aplicación de escritorio en nuestro sistema operativo desde la web oficial: zotero.org.
2. Instalamos el software en nuestro sistema.
Es posible que tras la instalación, Zotero nos pregunte si queremos sincronizar los archivos adjuntos de la biblioteca usando Zotero o webdav. Puedes dejar indicado Zotero, pero, como explicaremos más abajo, terminaremos configurando la sincronización a través de webdav.
3. Crea una cuenta de usuario en zotero.org. No es necesario crear una cuenta en Zotero para utilizar el software, pero si quieres sincronizarlo entre tus dispositivos, entonces es imprescindible.
4. Sincroniza tu Zotero con tu cuenta de usuario.
4.1 Para ello debes ir a Editar>Preferencias>Sincronización.
4.2 Allí, donde dice «Sincronizando datos», indicamos nuestra cuenta Zotero (usuario y contraseña).
4.3 Además, dejaremos marcadas las opciones de «Sincronizar automáticamente» y «Sincronizar contenido de texto completo».
Con esos simples pasos puedes tener tu Zotero funcionando y sincronizado en todos los dispositivos que utilices, aunque tu límite de carga de archivos (PDFs) aún es de 300MB (demasiado poco).

El proceso es similar si estás instalando la app en un dispositivo móvil (smart phone o smart tablet). En ese caso, recomiendo descargar la app Zoo for Zotero. Esta app solo está disponible para ANDROID, pero seguro habrá alternativas igualmente buenas para iOS.
Adjuntar y sincronizar archivos PDF (gratis)
En la versión estándar de Zotero (hasta donde hemos llegado), los PDFs que adjuntes a cada referencia de tu librería, quedan almacenados en tu equipo y sincronizados con tus otros equipos y la nube, con una capacidad máxima de 300MB. Esto puede ser suficiente para estudiantes realizando, por ejemplo, un trabajo puntual de tesis, pero para un/a académico/a va a ser realmente poco. La solución que Zotero ofrece para aumentar el espacio en la nube, gratuitamente, es sincronizar el almacenamiento con un servicio de almacenamiento en la nube, como Dropbox o GoogleDrive. Esto puede parecer complejo, pero es muy rápido.
Debemos tener cuenta en un servicio de almacenamiento en la nube que ofrezca la tecnología webdav. Esto quiere decir que permite el acceso al servicio de forma automática a través de un página web ajena. Es decir, queremos autorizar manualmente a Zotero para que acceda y modifique archivos en nuestra nube personal. Desgraciadamente, no todos los servicios en la nube permiten hacer esto (Dropbox, GoogleDrive y OneDrive no lo soportan). Aquí una lista para ver opciones de servicios en la nube. Yo estoy usando box, pues permite 10GB en su versión gratuita, y se enlaza a través de webdav de forma muy simple y cómoda. Veamos como:
5. Crea una cuenta de usuario en un servicio de almacenamiento en la nube que soporte webdav (si aún no la tienes).
6. Sincroniza Zotero con tu servicio de almacenamiento en la nube.
6.1 De nuevo en Zotero, dirígete a las opciones de sincronización (Editar>Preferencias>Sincronización).
6.2 Donde dice «Sincronización de archivos», debes asegurar que la pestaña de «Sincronizar los archivos adjuntos en Mi Bilioteca usando…» esté marcada y en el menú desplegable indique «webdav».
6.3 En URL, pegaremos la dirección web del servicio webdav de nuestra nube, que en box es «dav.box.com/dav».
6.4 Finalmente, daremos acceso indicando nuestro nombre de usuario y contraseña de nuestro servicio en la nube. Para que se haga efectivo, hay que clickear en «Verificar servidor», y esperar la confirmación.
Debe quedar algo similar a esto:
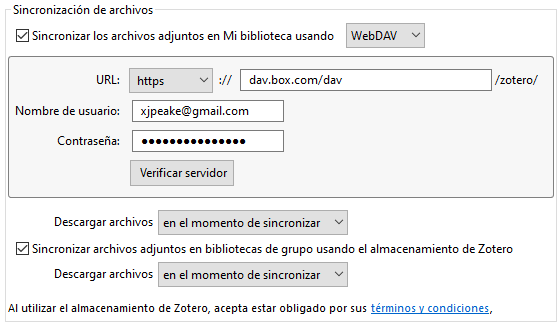
Así, se habrá creado una carpeta en nuestra nube box llamada «Zotero», donde van a aparecer numerosas carpetas codificadas con un número que no parece tener sentido. Cada una de ellas almacena información (metadatos, PDF y otras cosas) de cada referencia bibliográfica de nuestra biblioteca en Zotero. Si quieres, puedes instalar la aplicación de box en tu sistema, y así acceder fácilmente a tus PDFs, pero sinceramente, no le veo el sentido ni la utilidad, pues la finalidad de hacer esto es acceder a ellos directamente desde Zotero. Con la versión 6 de Zotero (publicada en marzo de 2022), los archivos se abren directamente en la aplicación de Zotero (su propio visor de PDF) y allí podemos consultarlos y hacer anotaciones (ver siguiente apartado).
Anotar y sincronizar notas
Una función muy interesante y cómoda de Zotero (mejorada ahora con Zotero 6) es que podemos extraer anotaciones fácilmente de un archivo de consulta, generalmente un PDF. Una vez hechas tus anotaciones, solo debes volver a tu biblioteca en Zotero y pinchar con el botón derecho el PDF donde las hiciste. En el menú desplegado, debemos pinchar «Añadir una nota a partir de anotaciones». Al hacerlo, aparecerá un nuevo archivo adjunto en esa referencia (junto al PDF) con acceso rápido a tus anotaciones (que podrás ver en el panel derecho). Este archivo de anotaciones queda almacenado en tu nube y sincronizado con tus dispositivos.
Importar bibliografía nueva
Para añadir nuevos artículos, libros o cualquier documento de consulta a tu biblioteca de Zotero es tan fácil como arrastrar el PDF a tu biblioteca. Un buen consejo en cualquier gestor bibliográfico es organizar los documentos en carpetas (o etiquetas) para encontrarlos por temas. Al importar manualmente un archivo, arrastrándolo, debemos situarlo en la carpeta correspondiente, y después duplicarlo en las carpetas que nos interesen. Por ejemplo, un artículo sobre la influencia del hogar sobre el desarrollo de la cognición numérica iría en mis carpetas «Numerical cognition» y en «Hogar y números», además de en «Mi Biblioteca» (aunque esto último es por defecto).
Generalmente, al incluir manualmente un artículo, Zotero reconoce automáticamente sus metadatos y los crea sin necesidad de hacer nada. Pero puede ocurrir con artículos muy antiguos o que no tienen metadatos, que debas incluirlos manualmente. Para ellos, abre el menú desplegable con el botón derecho del ratón y pincha en «Extraer metadatos para el PDF». Esto realizará la acción de buscar en el PDF sus metadatos y creará un contenedor de metadatos (la imagen más arriba con metadatos). Si aún así no encuentra los metadatos, puedes incluirlos manualmente, pinchando la opción «Crear elemento contenedor…» en el mismo menú desplegable. Esto te permitirá registrar manualmente los metadatos.
Además, los navegadores generalmente ofrecen una extensión o complemento para conectarse con Zotero, lo que nos permite importar documentos directamente desde una búsqueda en la web. En Chrome, la extensión se llama «Zotero Connector«. Al instalarlo, aparecerá un botón en las opciones de la esquina superior derecha con la forma de un documento. Al pincharlo, cuando estés consultando online un artículo en una base de datos, por ejemplo, podrás importarlo directamente. Incluso, si el PDF es de descarga gratuita, puede almacenar el documento. Debo admitir que yo no lo uso mucho.
Importar bibliografía desde Mendeley
Si estás migrando desde otro gestor, querrás toda tu biblioteca en Zotero, para ello, debes exportarla desde tu gestor e importarla en Zotero. Aquí tienes un guía completa, pero lo cierto es que, en el caso de Mendeley, Zotero nos lo pone muy fácil. Solo debes ir a la pestaña «Archivo» y pinchar en «Importar…». Se abrirá una máscara con 2 opciones. La primera («Un archivo») te permite importar cualquier biblioteca que haya sido exportada previamente, en diferentes formatos (.bibtex es el más habitual). Pero la segunda opción es la nuestra: «Mendeley Reference Manager (Importación en línea)». Esa opción hará el proceso por nosotros, para lo que deberemos insertar nuestro usuario y contraseña en la aplicación de Mendeley, que se abrirá automáticamente. Cabe destacar que no existe esta opción automatizada para migrar desde EndNote.
Citar referencias en un documento Word usando Zotero
Instalar el plugin de Zotero en Microsoft Word
Al instalar Zotero en tu sistema, debiera haberse instalado automáticamente el plugin de Zotero para Microsoft Word u OpenOffice. Esta es la herramienta clave para citar referencias desde Zotero cuando escribes en word, la finalidad última de todo este proceso. Es posible que no se instalara automáticamente, en ese caso haremos lo siguiente:
Dirígete a Editar>Preferencias>Citar. Allí verás la opción: «Instalar complemento Microsoft Word», y además, «Instalar complemento LibreOffice». Debes hacer click en el que necesites para que se instale automáticamente. Al reiniciar word debiera aparecer una nueva pestaña en Word para Zotero. Aquí para solucionar otros problemas.
Insertar citas en la redacción de un manuscrito
Insertar una cita mientras escribes es tan simple como dirigirte a la pestaña «Zotero» en word o en libreOffice y pinchar en «Add/Edit Citation». Se abrirá automáticamente un campo para buscar una cita, puedes buscar por autor/a, título y/o año. Seleccionando la/s referencia/s que buscas, las insertas con intro. Posteriormente podemos editar la referencia, si lo demanda el texto. Cabe destacar que Zotero debe estar abierto, y que la primera vez te pregunta qué sistema de referencias quieres usar (seleccionamos APA 7ª edición).
Insertar la bibliografía al final del documento
Finalmente, para incluir tus referencias bibliográficas al final de tu manuscrito, en la pestaña «Zotero», pinchamos en «Add/Edit Bibliography», y se insertará automáticamente al final del documento, siguiendo el sistema de referencias que indicaste en el paso anterior.
Bueno, demasiado largo me ha quedado, pero he resumido todo lo que quería contaros. Creo que esta entrada tiene varios objetivos, y espero que le sirva a mucha gente. No dejen de comentar!!
